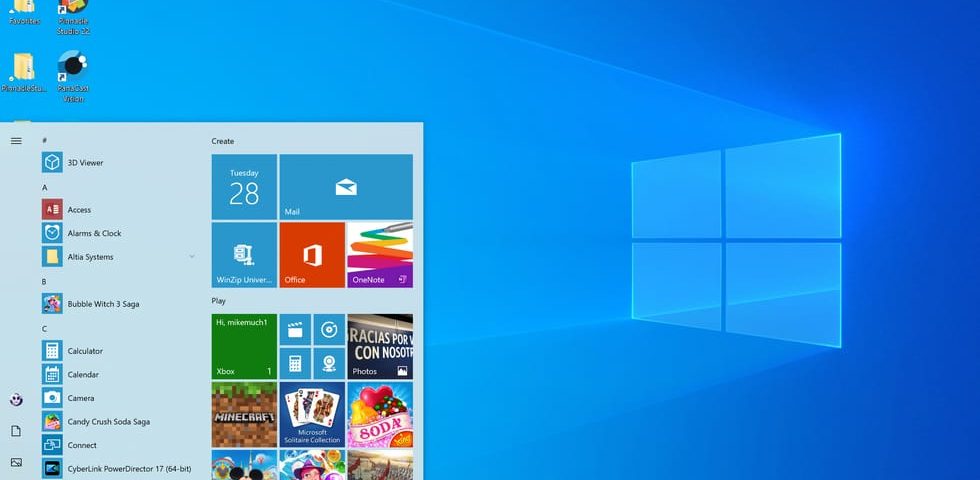In passato, Microsoft offriva pacchetti linguistici separati per ogni lingua supportata nelle versioni precedenti di Windows 10, come esempio Windows 8.1, Windows 7 e Windows XP. Ma a partire da Windows 10, i Language Pack possono essere installati gratuitamente direttamente dalle impostazioni di Windows. E’ possibile aggiungere più lingue a Windows 10 e cambiare la lingua di visualizzazione utilizzando la barra degli strumenti: ciò è utile per i sistemi utilizzati da più utenti che preferiscono lingue diverse. Ecco come impostare e cambiare una lingua, dunque, su Windows 10.
Come impostare una lingua su Windows 10
Prima di procedere con la guida su come impostare una lingua su Windows 10, si prega di notare che non tutti i pacchetti di lingua supportano tutti gli elementi di visualizzazione. Alcune lingue possono supportare solo un piccolo gruppo di testo da tradurre, mentre l’altro testo rimane nella lingua predefinita. Se si desidera utilizzare completamente Windows 10 in una lingua specifica, è necessario scaricare e installare Windows 10 in quella lingua stessa. Grazie a questa procedura, si potrà giovare delle seguenti funzioni:
- Lingua di visualizzazione
- Dettatura vocale
- Riconoscimento vocale
- Scrittura a mano
Come installare una nuova lingua su Windows 10
L’installazione di un pacchetto di lingue è molto semplice utilizzando le impostazioni di Windows. Basta seguire la seguente procedura:
- Andare su Impostazioni di Windows (tasto Windows + i)
- Selezionare Ora e lingua -> Lingua
- Aggiungere una lingua preferita a Windows 10: a questo punto sono disponibili due opzioni: Finestre Lingua di visualizzazione e Lingue preferite; la prima opzione è quella di installare un pacchetto di esperienze locali che porterà su Microsoft Store per scaricare e installare la lingua scelta. La seconda opzione altro non è che l’impostazione delle preferenze linguistiche: cliccando su “aggiungi una lingua preferita”, il sistema permetterà anche di aggiungere il pacchetto di lingua scelta. Aggiungere una lingua preferita è molto più facile in quanto non solo installa la lingua, ma sarà possibile anche configurare impostazioni di lingua diverse. E’ consigliato, dunque, scegliere la seconda opzione.
- Fare clic sull’icona + accanto a Aggiungi una lingua preferita
- Scegliere una lingua da installare e fare clic su Avanti.
- Scegliere la lingua di installazione: nella schermata successiva, è possibile scegliere le diverse caratteristiche linguistiche che si desidera aggiungere. È possibile controllare il pacchetto della lingua di installazione per installare tutte le funzioni e, selezionando la casella di controllo “Imposta come lingua di visualizzazione”, si imposterà immediatamente la lingua di visualizzazione dopo l’installazione.
- Installare le funzioni della lingua
- Installare le caratteristiche della lingua: facendo clic sul pulsante Installa si scaricherà automaticamente e installerà il pacchetto linguistico desiderato.
- Come cambiare la lingua in Windows 10
- Ogni volta che si desidera cambiare la lingua di Windows, basterà andare in Impostazioni di Windows -> Ora e lingua -> Lingua -> Lingua e scegliere la propria lingua dal menu a discesa.
- Per cambiare la lingua è necessario disconnettersi e collegarsi di nuovo.
Come cambiare la lingua della tastiera in Windows 10
Per cambiare la lingua di immissione della tastiera in Windows 10, è possibile utilizzare la barra delle lingue. Di seguito, i passi da seguire per abilitare la barra delle lingue nel sistema sono i seguenti:
- Andare su Impostazioni di Windows -> Ora e lingua -> Lingua -> Lingua
- Fare clic su Scegliere un metodo di input da utilizzare sempre come predefinito
- Scegliere un metodo di input da utilizzare sempre come predefinito: si apriranno le impostazioni avanzate della tastiera.
- Fare clic su Opzioni della barra delle lingue: nella barra delle lingue, scegliere Docked nella barra delle attività. Una volta fatto clic su Applica, viene visualizzata la barra delle lingue nella barra delle applicazioni.